Atlassian Apps
by AppsDelivered Blogs
2023-12-04
In the dynamic world of project management, efficiency and consistency are key. Jira, a widely-used project management tool, offers a plethora of features to streamline your workflow, one of which is the ability to create templates directly from the Issue View page. This guide walks you through the simple yet impactful process of transforming a Jira issue into a reusable template using the Smart Issue Templates for Cloud app.
Beginning the Journey to Streamline Your Workflow
Navigating to the Issue: Start by accessing the Jira Issue View page. This is the hub where all individual issues are displayed in detail. You can navigate to this page either from your project dashboard or by clicking on an issue link from any report or list view within Jira.
Selecting the Right Issue: Once on the Issue View page, identify the issue you wish to turn into a template. This could be a task, a bug report, or any other issue type that you frequently encounter in your projects. The key is to choose an issue that represents a common scenario or task in your workflow, which, when templated, can save time and effort in future project management.
Understanding the Impact: Recognize the significance of this step. By converting a regular issue into a template, you’re not just simplifying the creation of similar issues in the future but also ensuring consistency in how these issues are reported and handled across your team or organization.
Utilizing Jira’s Intuitive Interface for Enhanced Efficiency
Locating the ‘More Menu’ Button: With the chosen issue open, direct your attention to the ‘More Menu’ button. It’s typically represented by an icon of three dots (…) or an ellipsis and is located in the upper section of the issue’s action toolbar, often next to other action buttons like 'Edit' or 'Comment'.
Understanding Its Functionality: This button is a gateway to additional issue-related actions and settings. It’s designed to keep the interface clean while providing access to more advanced or less frequently used functionalities.
Transitioning from Issue to Template
Activating the Template Creation Process: Click on the ‘More Menu’ button, and a dropdown menu will appear. From the list of options, find and select ‘Create Template’. This is a pivotal moment where an ordinary issue begins its transformation into a template.
Entering the Template Creation Interface: Upon clicking ‘Create Template’, Jira will redirect you to a new interface specifically designed for template creation. Here, you will input and define the parameters that will shape your template.
Appreciating the Ease of Use: It’s important to note how seamlessly Jira integrates this functionality into the user experience. The transition from viewing an issue to starting the template creation is smooth and intuitive, reflecting Jira’s commitment to user-friendly design.
Crafting an Identifiable and Relevant Template Name
The Importance of a Descriptive Name: As you enter the template creation phase, a dialog box will prompt you to name your template. This step is crucial as the name is the primary identifier for your template. It should be both descriptive and concise, offering a clear indication of the template’s purpose at a glance.
Tips for Effective Naming: Consider using a name that combines the nature of the issue with its primary function or department. For example, "Bug Report - UI Team" or "Weekly Status Update - Marketing." This approach helps in quickly identifying the right template for a specific task or issue type.
Future-Proofing Your Template Name: Remember that the name should withstand the test of time and remain relevant as your project evolves. Avoid overly specific references that might become obsolete or confusing in the future.
Defining Where and How Your Template Will Be Used
Choosing the Right Scope: The next step involves selecting the scope for your template. Scope selection is a critical step as it determines where and by whom the template can be used. The scope could range from being specific to a particular project or team to being more broadly available across various projects within your Jira instance.
Understanding Scope Options: Take a moment to understand each option in the scope list. Choosing a more restricted scope means the template will be available only to certain projects or teams, which is useful for specialized templates. A broader scope is ideal for general templates that have wider applicability.
Aligning Scope with Organizational Needs: Align the chosen scope with your organizational structure and workflow. Consider who will benefit most from this template and where it is likely to be used the most.
Completing the Creation Process
Clicking ‘Create’ to Finalize: Once you’ve entered a name and selected the appropriate scope, the final step is to create the template. Click the ‘Create’ button, which typically resides at the bottom of the dialog box. This action commits your settings and generates the template within the Smart Issue Templates system.
Confirmation of Template Creation: After clicking ‘Create’, expect to see a notification confirming that your template has been successfully created. This confirmation is an assurance that your template is now saved and ready for use.
Ready for Deployment: With the creation process complete, your new template is ready to be deployed in your Jira workflows. It will now appear in the list of available templates whenever you or your team members need to create a new issue that fits the template’s criteria.
Ensuring Your New Template is Ready and Functional
Template Creation Confirmation: As soon as you click the ‘Create’ button, look out for a confirmation message. This notification is typically a small pop-up or banner within the app interface, affirming that your new template has been successfully created. It serves as an immediate assurance that your template is now part of the Smart Issue Templates system.
Validating the Template’s Existence and Accuracy: To double-check the existence and details of your newly created template, proceed to the Templates page within the Smart Issue Templates for Cloud app. Here, you should find your template listed among others. Take a moment to review the template’s name, scope, and any other details to ensure everything aligns with your requirements. If necessary, you can edit the template from this page to make any adjustments.
Testing the Template in Real Situations: It’s a good practice to test the template by using it to create a new issue. This test will help you understand how the template appears and functions from the user’s perspective and ensure that it fulfills its intended purpose effectively.
Maximizing Efficiency and Consistency with Smart Issue Templates
Creating a template from an existing Jira issue is a streamlined process that brings a new level of efficiency and standardization to your project management. By converting frequently encountered issues into templates, you not only save time but also ensure consistency in how similar issues are reported and handled across different projects and teams.
Benefits of Using Smart Issue Templates:
Encouraging Adoption and Continuous Improvement:
Encourage your team to adopt these templates in their daily workflow. Gather feedback regularly and be open to refining the templates to better suit evolving project needs. Remember, the ultimate goal of using Smart Issue Templates is to enhance your team’s productivity and the overall effectiveness of your project management strategies.
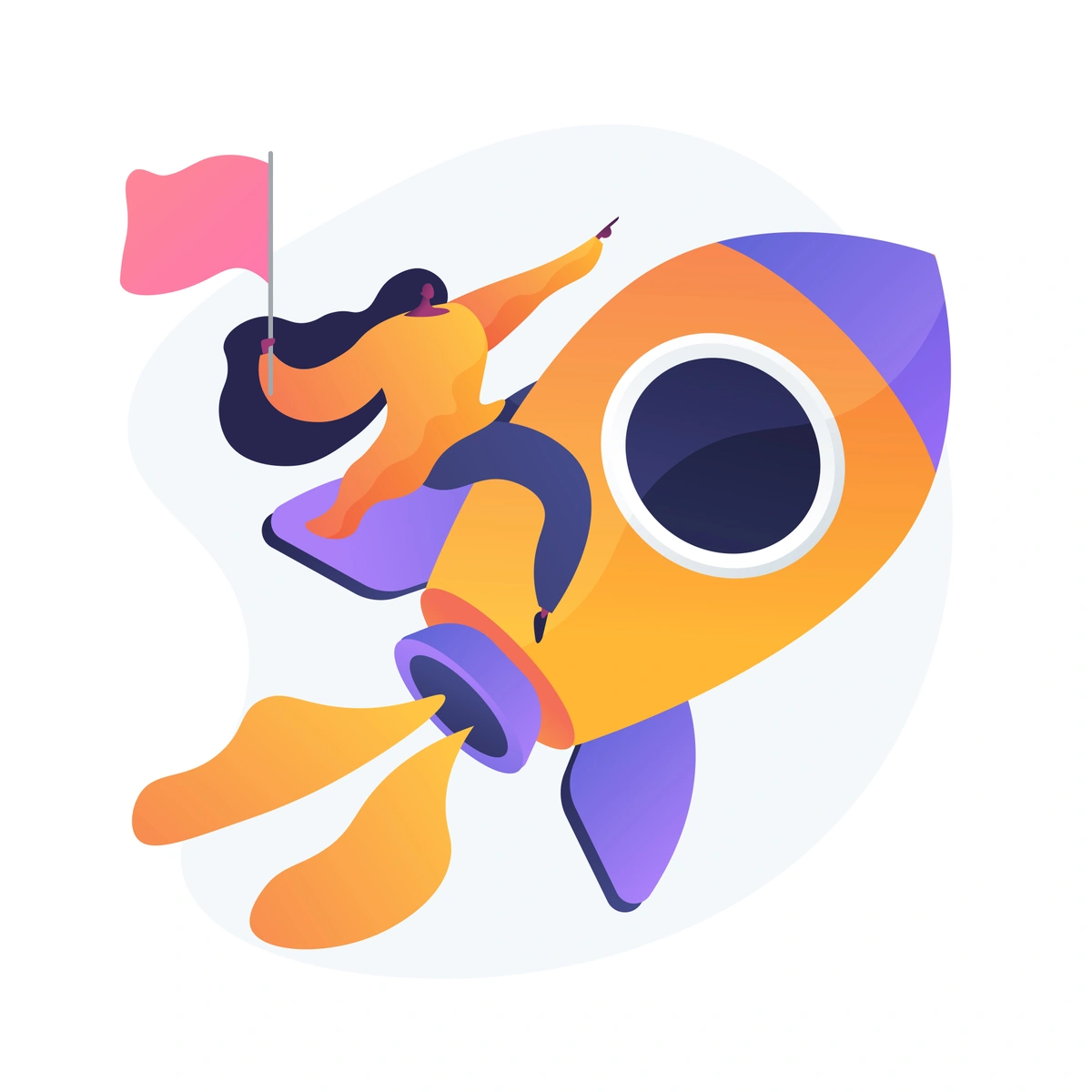
Learn how to streamline your sprin...
29 August 2024

Learn how to streamline your sprin...
6 August 2024
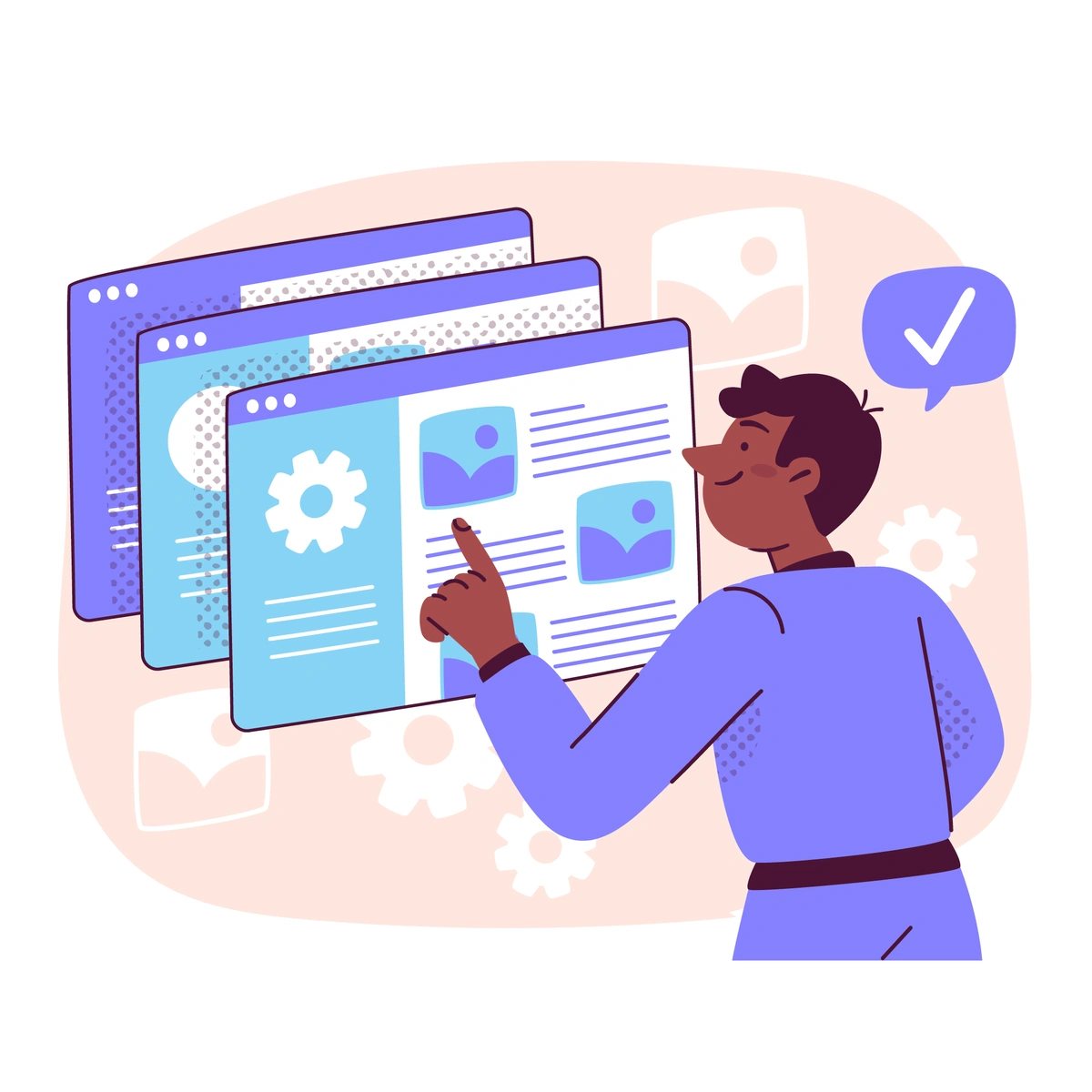
Learn how to establish a robust Ve...
23 July 2024